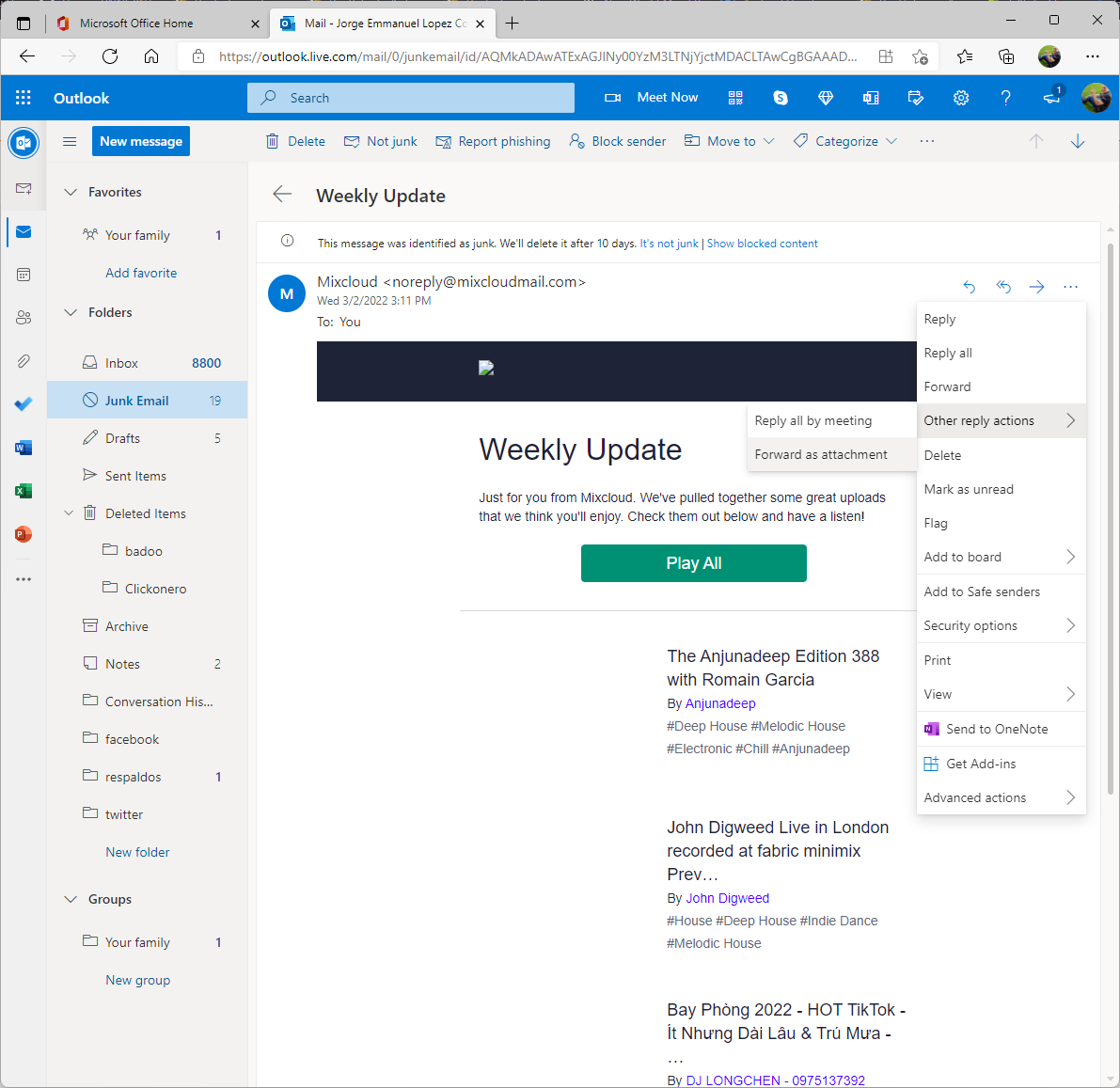Se realizó el taller de Android en las intalaciones del Centro de Cómputo de la Facultad de Matemáticas de la UADY, con la colaboración de la Bliblioteca de Ciencias exactas e Ingenierías.
A continuación un breve resumen de los pasos realizados para llevar a cabo el objetivo del taller, que fue el de instalar las aplicaciones y herramientas necesarias para crear una sencilla aplicación Android, subirla y ejecutarla en un teléfono inteligente para concluir el ciclo de desarrollo.
Paso 1.-Instalación de los kits de desarrollo.
-JAVA JDK 1.6 de Sun (
http://www.oracle.com/technetwork/java/javase/downloads/jdk-6u25-download-346242.html)
-Eclipse Helios for Java Develop (
http://www.eclipse.org/downloads/packages/eclipse-ide-java-developers/heliossr2)
-Android SDK (
http://developer.android.com/sdk/index.html)
Paso 2.-Configuración de Eclipse para instalar el plugin de desarrollo para Android.
En el menú Help/Install New Software agregar las siguientes direcciones de descarga:
https://dl-ssl.google.com/android/eclipse/
(Plugin de Android SDK para usar con eclipse)
seleccionar la fuente del plugin de android, e instalar el Developer Tools
Paso 3.- Instalación de la versión de Android que trabajaremos.
Ejecutamos la aplicación de configuración del SDK de Android, por ejemplo si lo instalamos en c: , estará en : c:\android-sdk-windows\SDK Manager.exe o en el caso de linux, en \home\(usuario)\android-sdk-linux\tools\android
La primera vez puede sugerirnos descargar todos los sdks disponibles, pero le decimos cancelar, solo necesitamos uno.
Seleccionamos Available Packages para instalar la plataforma sobre la cual trabajaremos, esto es si nuestro telefono usa Eclair, elegiremos plataforma Android 2.1 , si no contamos con telefono, un buen punto de partida es Froyo Android 2.2
Seleccionamos entonces SDK Plataform Android 2.2,API 8,revision 2 y lo instalamos.Tal vez nos pida una actualización del Android tools, la aceptamos y continuamos.
Paso 4.- Configuramos nuestro Virtual Device para poder ejecutar el emulador de Android que viene con el SDK.
En el Android Manager, seleccionamos la pantalla de virtual devices, y creamos uno nuevo.
Activamos la característica de snapshot, escribimos la cantidad de momoria para la SD card virtual, y agregamos más carácterísticas como el touch screen y el acelerómetro.
Probamos el emulador, presionando el botón [start] sobre nuestro dispositivo virtual seleccionado.
Paso 5.- Configuramos la ruta de instalación del SDK de Android, en el menú Window/Preference opción Android de Eclipse.
y con esto podremos lanzar la configuración del SDK de Android desde el menú Window/Android ADT SDK en Eclipse. Y también lanzar el emulador directamente al ejecutar nuestro programa desde eclipse.
Paso 6.- Hola mundo Android.
Creamos un nuevo proyecto desde el menú File/New/Other y seleccionamos Android seguido de Android Project. Llenamos la ventana de información del proyecto con el nombre,versión de la plataforma, nombre de paquete java,Activity que es como la ventana pricipal de nuestra aplicación, y la versión mínima donde correrá.
Y al darle finalizar, crea un nuevo proyecto tipo Android y nos genera la estructura básica de la aplicación incluyendo directorios de recursos y configuración.
En la estructura de proyecto creada, en Hola/res/layout/main.xml lo abrimos y veremos la ventana principal y una barra de componentes para utilizar como cajas de texto, botones, listas,cajas de imagen, videos etc.
Arrastramos un botón de la barra de componentes y lo sotamos sobre la ventana, grabamos el proyecto, sobre la ventana de proyectos seleccionamos el proyecto hola, luego precionamos el botón [Ejecutar] aplicación o desde el menú Run seleccionamos Run As... y Android Application.
Veremos como se lanza el emulador con nuestra aplicación ya instalada, si el emulador tarda en cargar y falla al instalar y ejecutar nuestra aplicación, esperamos a que el emulador cargue por completo y volvemos a ejecutar el proyecto con Run As... Android Application
Pueden ejecutar los ejemplos que vienen con el SDK de Android y
Happy Hacking Android!!
P.D. Para instalar nuestro programa en un smartphone con Android solo copiamos el archivo hola.apk en el directorio del proyecto de eclipse subdirectorio /bin , al SD Card (via cable usb,bluetooth,etc).
Luego usamos alguna app para explorar archivos y entrar al SD Card para ejecutar hola.apk, el movil nos dirá que debemos habilitar la función que permita instalar aplicaciones fuera del Android Market, continuamos activamos la opción y reintentamos nuevamente.
Listo, ya tenemos nuestra aplicación corriendo en el smarthphone !!